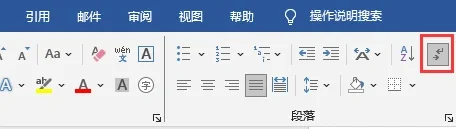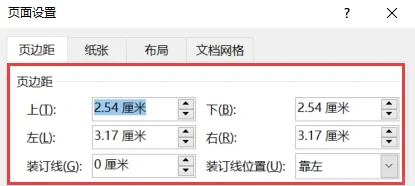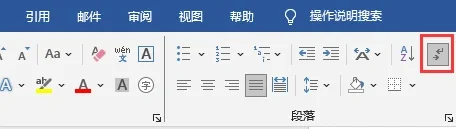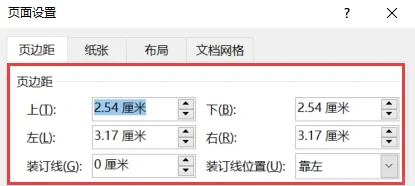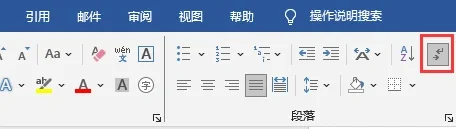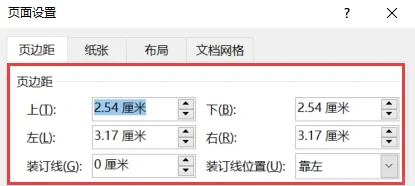❗️❗️第一招:手动删除法
步骤1:打开Word文档,定位到包含空白页的页面;
步骤2:将光标移动到空白页的开始处,即空白页的第一个字符之前;
步骤3:按下【Backspace】键或【Delete】键,直到空白页消失。
❗️❗️第二招:删除分隔符法
步骤1:定位到空白页之前的页面,点击【页面布局】或【布局】选项卡;
步骤2:在页面设置组中,找到分隔符相关,在下拉菜单中选择【显示所有分隔符】;
步骤3:在文档中找到分隔符,将光标定位到分隔符之前,按下【Delete】键删除分隔符,空白页将随之消失。
❗️❗️第三招:调整段落格式法
步骤1:选择空白页上的段落,右键点击,选择【段落】;
步骤2:在弹出的【段落】对话框中,检查并调整段前、段后的间距设置。如果间距设置过大,可能会导致空白页的出现。将间距设置为合适的数值,点击【确定】;
步骤3:返回文档,检查空白页是否已删除。
❗️❗️第四招:删除隐藏的分节符和分页符法
步骤1:打开Word文档,点击【开始】选项卡中的【段落】;
步骤2:在段落组中找到【段落标记】,点击该按钮,显示文档中的隐藏标记;
步骤3:定位到空白页之前的页面,找到隐藏的分节符或分页符;
步骤4:将光标定位到分节符或分页符之前,按下【Delete】键删除,关闭【段落标记】显示功能,检查空白页是否已删除。
❗️❗️第五招:调整页面设置法
步骤1:点击【布局】选项卡,选择【页面设置】对话框启动器(页面设置组的右下角的小方块);
步骤2:在弹出的【页面设置】对话框中,检查并调整纸张大小、页边距等设置。如果设置不当,可能会导致空白页的出现;
步骤3:点击【确定】,返回文档,检查空白页是否已删除。
本文就先给大家分享5招啦,这5招有机会为大家轻松删除空白页,如果有需要,现在就可以进行尝试啦。