1、打开微软系统自带的浏览器Microsoft Edge(当然第三方的其他浏览器也可以)
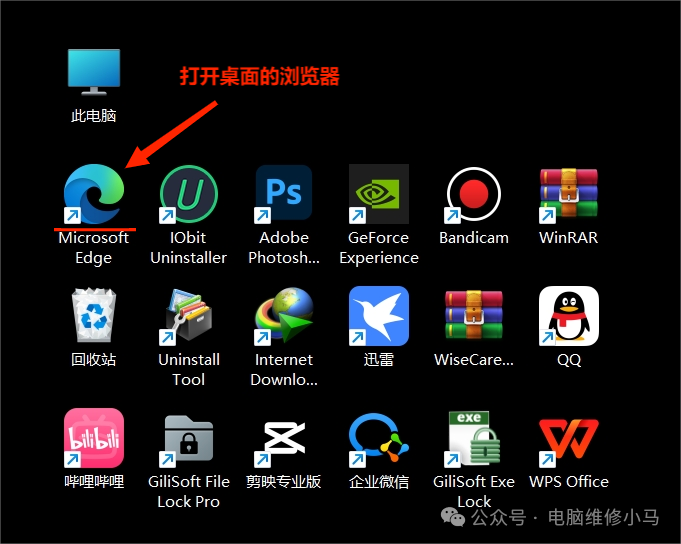
2、在搜索框输入windows11下载

3、找到【如图所示的网址】点击进入网站,我也给大家准备了系统文件,有需要朋友点击即可跳转→windows11系统/windows10系←

4、找到【下载windows11磁盘映像(iso)】

5、点击选择下载项,稍等几秒

6、点击【windows11(multi-edition ISO)】

7、点击[下载]
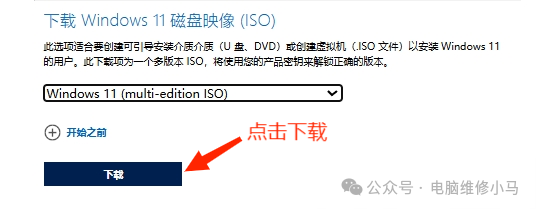
8、点击【选择一种语言】

9、找到【简体中文】,稍等片刻

10、点击【确认】
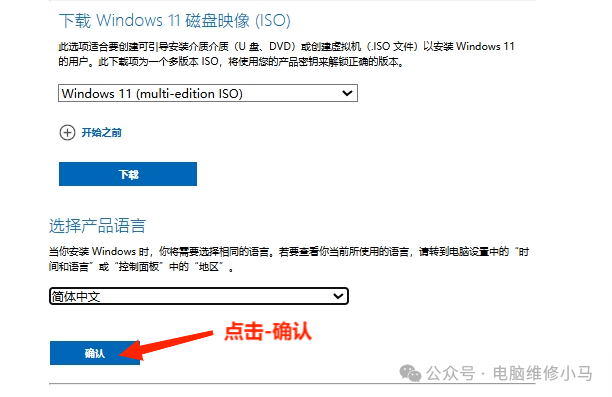
11、点击【64-bit Download】

12、等待下载完成,打开文件夹

13、找到下载好的系统文件,小编这里的话是因为默认用WinRAR打开ISO格式的文件,所以显示为压缩文件,大家找到自己下载的文件即可。然后最小化等待待会备用。

14、把事先准备好的U盘插上。

15、打开浏览器(和前面的步骤一样的,各种浏览器都可以)
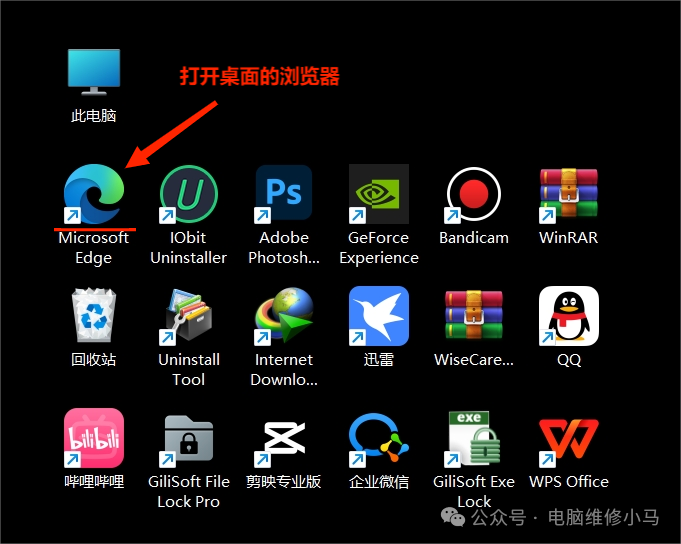
16、搜索Hot PE

17、找到官网,点击打开下载。



20.不用做任何修改,点击安装到U盘即可。(注意,制作启动盘会删除U盘里的所有资料,请用空白U盘或者提前进行备份)

21、点击安装后会提示数据处理和关闭杀毒之类的提示,点击确定即可。

22、等待软件自动操作

23、等待窗口有提示,点击完成安装。
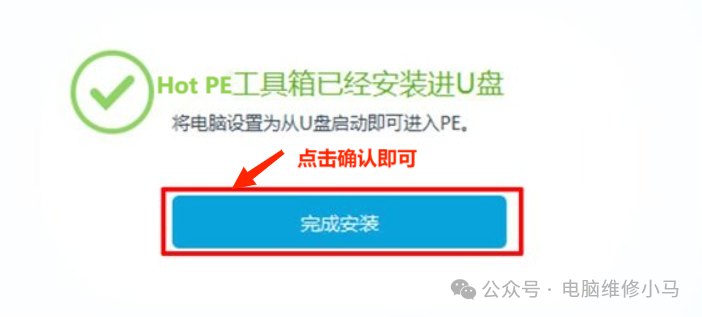
24、找到前面下载好的系统文件。

25、选中文件后,右键复制

26、打开制作好的系统U盘。
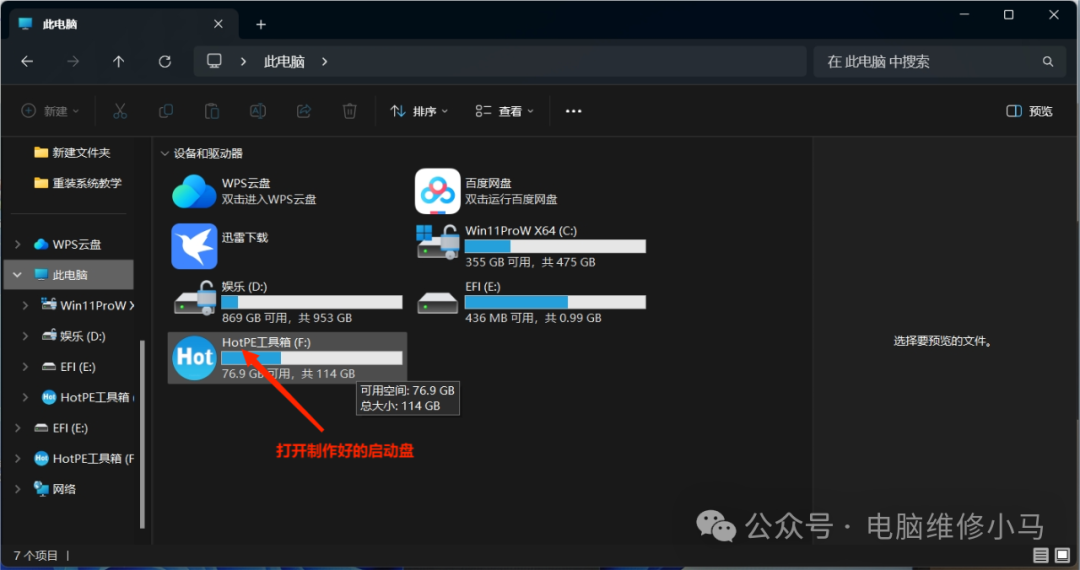
27、在U盘空白处进行粘贴即可。

28、等待文件复制完成,就可以把U盘弹出,插到需要安装软件的电脑上。

29、然后按开机键,按了开机键连续点快捷启动键。小编也为大家整理了一套,大家可以参考一下。

30、进入PE系统后打开桌面的DG分区软件,点击如图所示的自己的硬盘,右键,快速分区进行分区。(UEFI引导的对应的分区格式为guid,传统的BIOS引导的分区,分区格式选mbr)



31、分区完成后,退出软件,点击PE系统里的模块管理-备份还原-潇然一键装机助理,右键下载并加载-点击快速加载
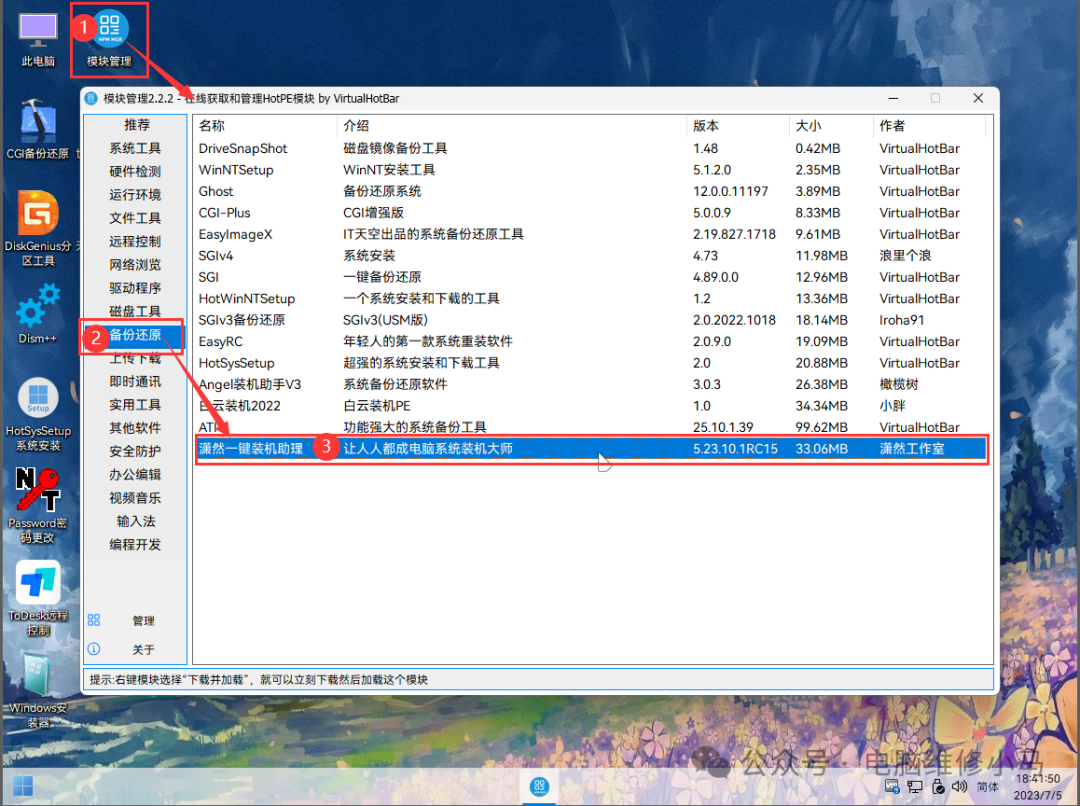
32、点击桌面的潇然一键装机,打开后按图示操作后,等待安装完成即可

33、等待电脑安装重启后正常显示桌面即安装完成


到此,完整的用U盘制作启动盘的详细教程就结束了,如果对您有帮助,请点一个免费的关注,分享给您的朋友和家人,帮大家解决装系统这个难题,下期,大家想看什么内容,欢迎告诉我。
关注公众号回复:装机软件即可获取本期资源
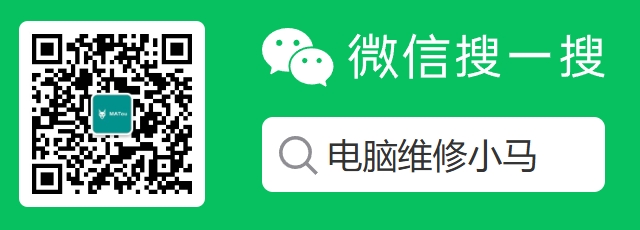
免责声明:软件资源均来源于网络,仅供用户交流学习与研究使用,版权归属原版权方所有,版权争议与本公众号无关,用户本人下载后不能用作商业或非法用途,否则后果均由用户承担责任;如果您访问和下载此文件,表示您同意只将此软件用于参考、学习而非其他用途,否则一切后果请您自行承担,请于下载后24小时内删除,不允许用于商业用途,否则法律问题自行承担。如果您喜欢该软件,请支持正版软件,购买注册,得到更好的正版服务。
