
尊敬的读者,您好!今天我们来聊一聊如何有效地清理电脑C盘中的垃圾文件,让您的电脑重获新生,运行更加流畅。以下是详细的教程和具体的清理步骤,让我们一起学习吧!
一、使用磁盘清理工具
1. 打开此电脑/计算机,右击C盘,选择“属性”。



2. 在弹出的窗口中,点击“磁盘清理”。

3. 磁盘清理工具会自动扫描C盘中的垃圾文件,扫描完成后,会显示可以清理的文件类型和大小。选择要清理的文件类型,例如临时文件、系统缓存、回收站文件等,然后点击“确定”

4.。确认清理操作,点击“删除文件”。系统会自动删除选定的垃圾文件,删除完成后,点击“确定”。

二、手动清理垃圾文件
1. 临时文件:在C盘的Windows目录下,有一个名为“temp”的文件夹,里面存放着临时文件。可以打开这个文件夹,选中里面的文件,然后删除。
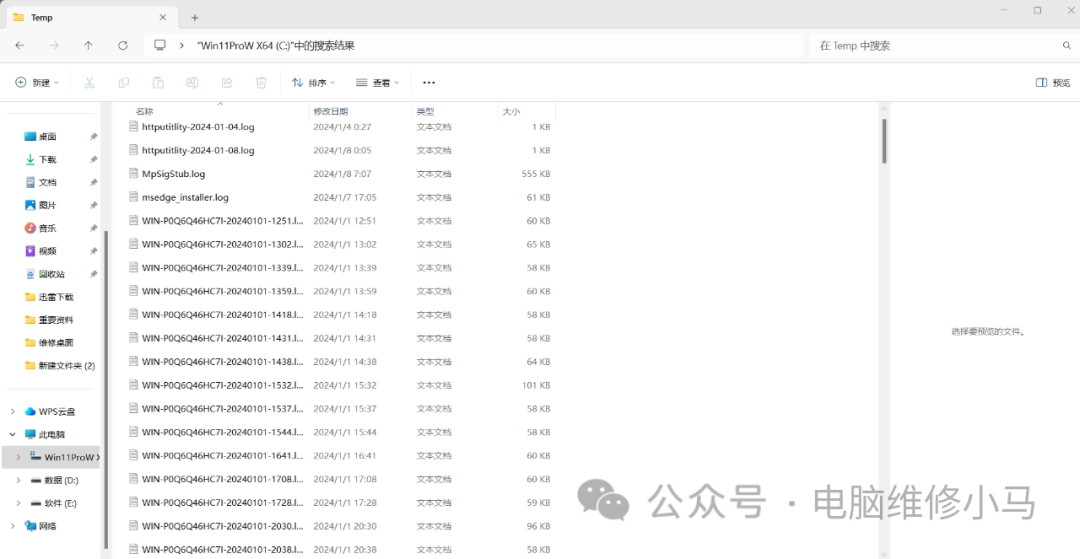
2. 系统缓存:在C盘的Windows目录下,有一个名为“cache”的文件夹,里面存放着系统缓存文件。可以打开这个文件夹,选中里面的文件,然后删除。

3. 日志文件:在C盘的Windows目录下,有一个名为“logs”的文件夹,里面存放着系统日志文件。可以打开这个文件夹,选中里面的文件,然后删除。

4. 回收站文件:在桌面上的回收站图标中,存放着已删除的文件。可以打开回收站,选中里面的文件,然后删除。

三、使用命令提示符
按住Windows键加r键,输入cmd

1.刷新dns解析缓存:输入ipconfig /flushdns

2.执行 Dism /online /Cleanup-Image /StartComponentleanup 命令可以帮助清理Windows系统中的临时文件和旧的系统更新文件,释放空间,并且通常不会对系统造成损害,因为这个命令是Windows官方提供的用于清理系统组件的功能,可以放心清理

3.输入Dism /Online /Cleanup-Image /AnalyzeComponentStore 命令则是用于分析Windows组件存储的大小,并不会清理或修改任何系统文件,也不会损坏机器。

4.按下【Win键+X键】,再按A,以管理员权限进入PowerShell。

继续输入powercfg -h off,然后按下Enter回车键,如果没有出现报错,则代表已经成功关闭休眠~

四.打开系统自带的垃圾清理
点击【开始】—【设置】

点击【系统】然后选择【储存】
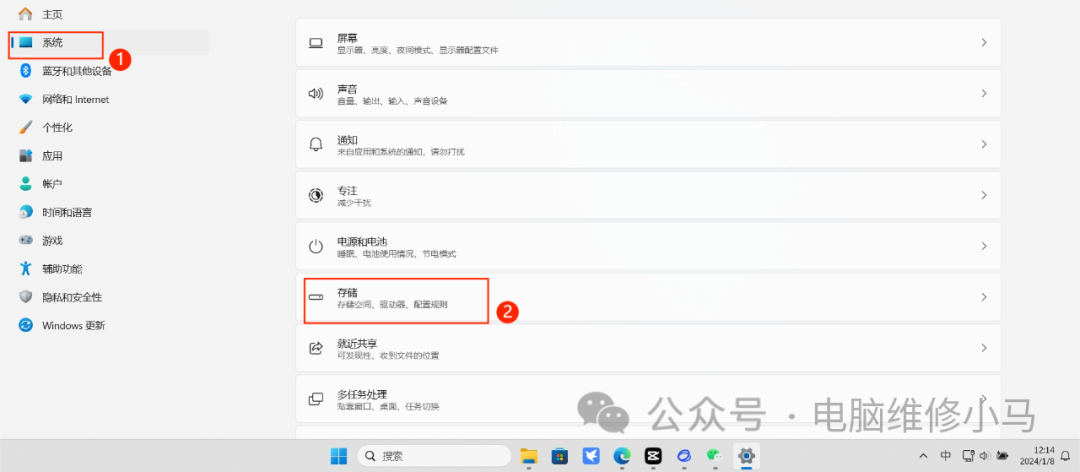
把【储存感知】打开,然后【配置存储感知】为【每天】这样Windows就可以每天自动清理释放磁盘空间。


五.使用第三方的软件进行清理


1. 在删除垃圾文件之前,请确保备份重要数据,以免误删。
2. 谨慎操作,避免删除对系统运行有重要作用的文件。
3. 定期进行C盘垃圾文件清理,保持系统良好运行。
通过以上教程和步骤,相信您已经学会了如何清理电脑C盘中的垃圾文件。赶快动手试试吧,让您的电脑焕发新活力!如果您在操作过程中遇到任何问题,欢迎随时联系我们,我们将竭诚为您解答。祝您生活愉快!
版权声明:本声明旨在保护版权和知识产权,确保所有资源的合法使用。所有提供的内容和资源仅供个人交流学习和研究之用,不得用于任何商业和盈利目的。使用这些资源和内容时,您必须遵守相关的法律法规,并尊重版权和知识产权的原则。在使用过程中,您应确保不会侵犯他人的版权、商标权、专利权等知识产权,也不得侵犯他人的隐私权、肖像权等合法权益。下载资源后,请在24小时内将其删除,以免侵犯版权持有者的权益。如果您需要长期使用某些资源,请购买或取得合法授权。在转载或引用本网站的内容时,请务必注明出处,并保持内容的完整和准确性。如果您需要对内容进行修改或重新发布,请事先获得我们的许可,我们保留随时修改或更新本声明的权利,恕不另行通知。如果您对本声明有任何疑问或意见,请随时与我们联系。如果您认为某些内容或资源侵犯您的版权或其他权益,请立即与我们联系,提供相关的权利证明,我们将在24小时内进行处理。感谢大家的理解与支持!


