当您的电脑 C 盘空间变红,意味着可用存储空间严重不足,这可能会导致系统运行缓慢、程序无法正常安装和更新等问题。别担心,今天将为您详细介绍清理 C 盘的各种有效方法。
首先, 我们应该先想到磁盘空间占用最大的软件是----微信,因为微信语音、图片、视频都会被下载到电脑微信目录中,而使用垃圾清理软件是不会被清理的,需要手动来清理!
先退出正在登陆中的微信,再打开文档,在文档目录中你会看见一个名为“WeChat Files”的文件夹,它的占用空间有时会在50G以上,选中后彻底删除就可以了,不会影响正常运行。

以上是关键的一步,如何还不行的话,继续以下深度操作!
一、清理临时文件和垃圾文件1. 使用磁盘清理工具
- 按下 `Win + R` 键,打开“运行”对话框,输入“cleanmgr”并回车。
- 系统会自动分析 C 盘的垃圾文件,包括临时文件、回收站文件、缩略图等。
- 勾选您想要清理的文件类型,然后点击“确定”开始清理。
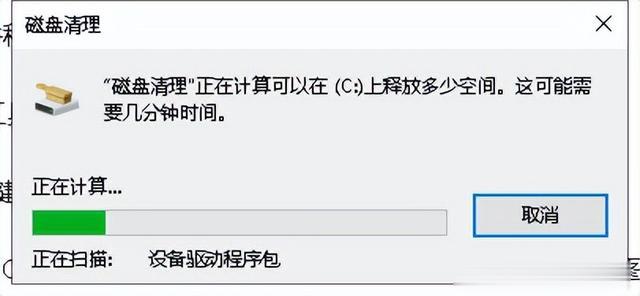
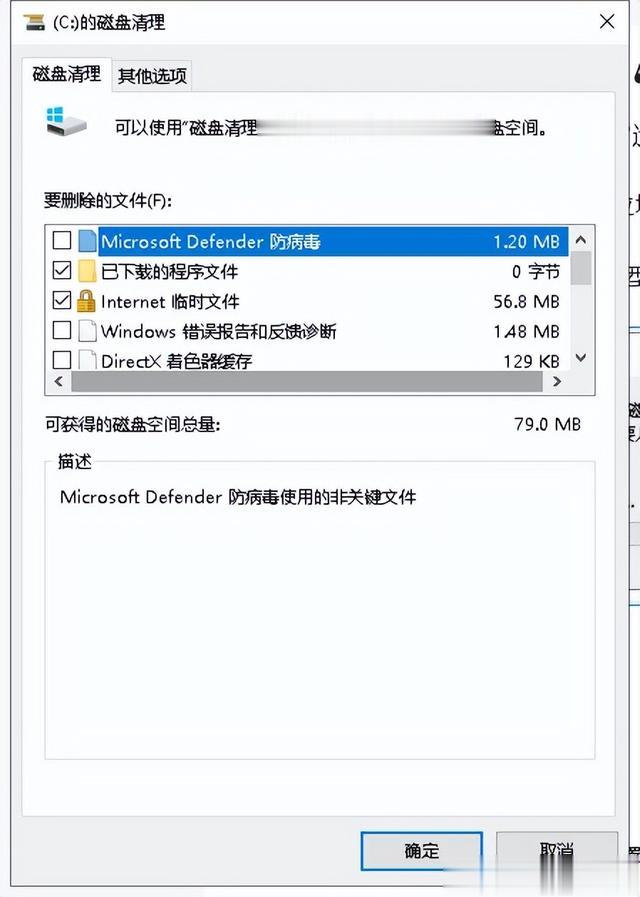
2. 清空回收站
回收站中的文件仍然占用 C 盘空间。双击桌面上的“回收站”图标,然后点击“清空回收站”。

3. 清理浏览器缓存
不同的浏览器清理缓存的方法略有不同,以常见的 Chrome 浏览器为例:
- 点击浏览器右上角的三个点,选择“设置”。
- 在设置页面中,搜索“清除浏览数据”。
- 选择要清除的时间范围(建议选择“全部时间”),然后勾选“缓存的图片和文件”等选项,点击“清除数据”。
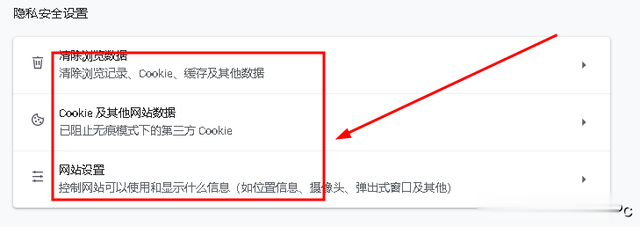 二、卸载不必要的软件和程序
二、卸载不必要的软件和程序1. 打开控制面板
点击“开始”菜单,在搜索框中输入“控制面板”,然后点击打开。
2. 选择“程序和功能”
在控制面板中,找到“程序和功能”选项并点击。
3. 卸载不常用软件
在程序列表中,找到您不再使用或很少使用的软件,右键点击选择“卸载”。按照提示完成卸载过程。
 三、转移个人文件和数据
三、转移个人文件和数据1. 文档、图片、音乐和视频
- 将您保存在 C 盘的个人文档、图片、音乐和视频等文件,移动到其他分区(如 D 盘或 E 盘)。您可以手动复制粘贴这些文件,或者使用 Windows 的“文件资源管理器”中的“移动”功能。
2. 桌面文件
默认情况下,桌面文件是保存在 C 盘的。您可以将桌面文件夹的位置更改到其他分区:
- 打开“文件资源管理器”,在左侧导航栏中右键点击“桌面”,选择“属性”。
- 在“桌面属性”窗口中,切换到“位置”选项卡,然后点击“移动”按钮。
- 选择一个新的位置(如 D 盘的一个文件夹),然后点击“确定”。
 四、清理系统更新文件
四、清理系统更新文件Windows 系统在更新后可能会保留大量的更新文件,占用 C 盘空间。您可以按照以下步骤清理:
1. 按下 `Win + R` 键,输入“services.msc”并回车,打开服务窗口。
2. 在服务列表中,找到“Windows Update”服务,右键点击选择“停止”。
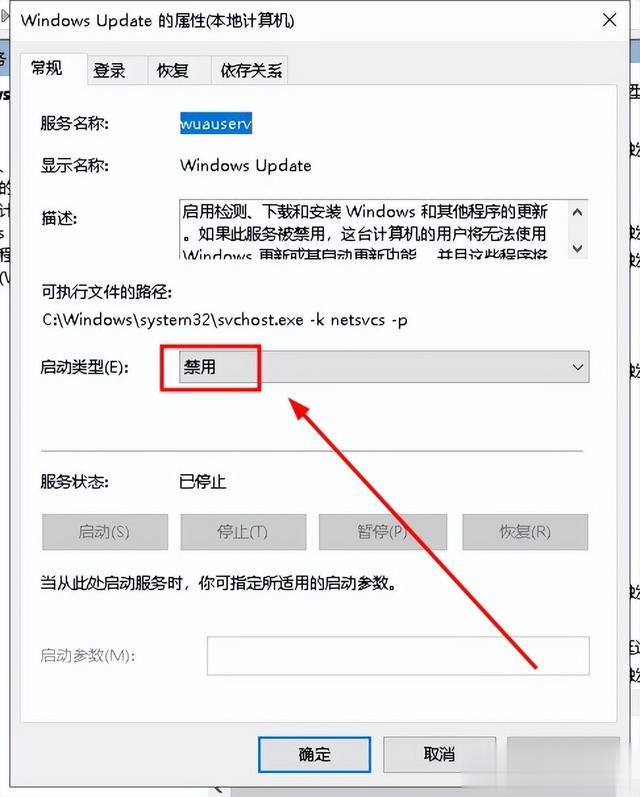
3. 打开文件资源管理器,导航到 C:\Windows\SoftwareDistribution\Download 文件夹。
4. 全选(`Ctrl + A`)该文件夹中的所有文件,然后删除。
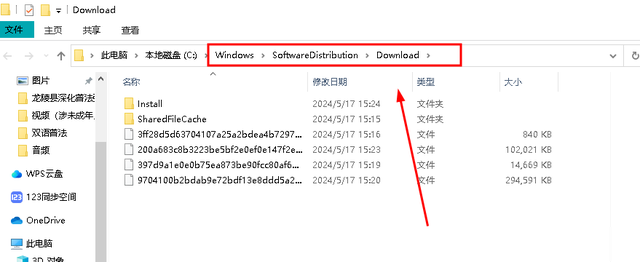 5. 回到服务窗口,右键点击“Windows Update”服务,选择“启动”,重新启动系统更新服务。 五、调整虚拟内存设置
5. 回到服务窗口,右键点击“Windows Update”服务,选择“启动”,重新启动系统更新服务。 五、调整虚拟内存设置虚拟内存是系统在物理内存不足时使用的硬盘空间。默认情况下,Windows 可能会分配较多的虚拟内存,您可以适当调整以节省 C 盘空间。
1. 右键点击“此电脑”,选择“属性”。
2. 在系统窗口中,点击“高级系统设置”。
3. 在“系统属性”窗口中,切换到“高级”选项卡,点击“性能”区域的“设置”按钮。
4. 在“性能选项”窗口中,切换到“高级”选项卡,点击“虚拟内存”区域的“更改”按钮。
5. 取消勾选“自动管理所有驱动器的分页文件大小”,然后选择 C 盘,选择“无分页文件”,点击“设置”。
6. 选择一个空间较大的非 C 盘分区(如 D 盘),勾选“自定义大小”,初始大小和最大值可以根据您的物理内存大小来设置,一般建议初始大小为物理内存的 1.5 倍,最大值为物理内存的 3 倍。例如,如果您的物理内存为 8GB(8192MB),则初始大小可以设置为 12288MB,最大值可以设置为 24576MB。然后点击“设置”。
7. 点击“确定”关闭所有窗口,系统会提示您重新启动计算机以使更改生效。
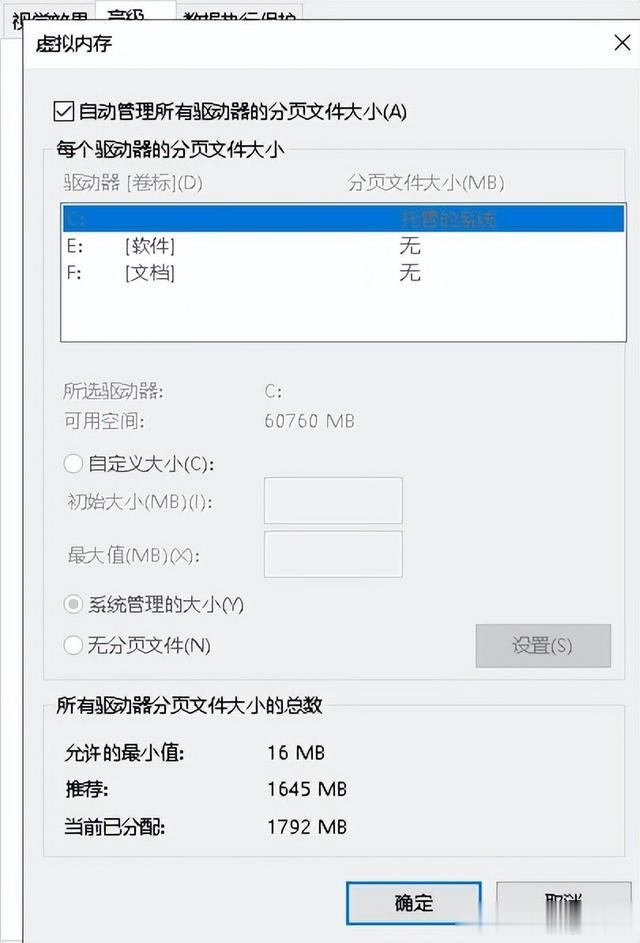 六、清理系统还原点
六、清理系统还原点如果您不需要系统还原功能或者不需要保留过多的还原点,可以清理一些旧的还原点来释放空间。
1. 右键点击“此电脑”,选择“属性”。
2. 在系统窗口中,点击“系统保护”选项卡。
3. 在“系统保护”窗口中,选择 C 盘,然后点击“配置”按钮。
4. 在“系统保护”配置窗口中,点击“删除”按钮,删除所有还原点(请注意,这将导致系统无法还原到之前的状态)。
5. 您也可以调整“最大使用量”滑块,来限制系统还原点所占用的空间。
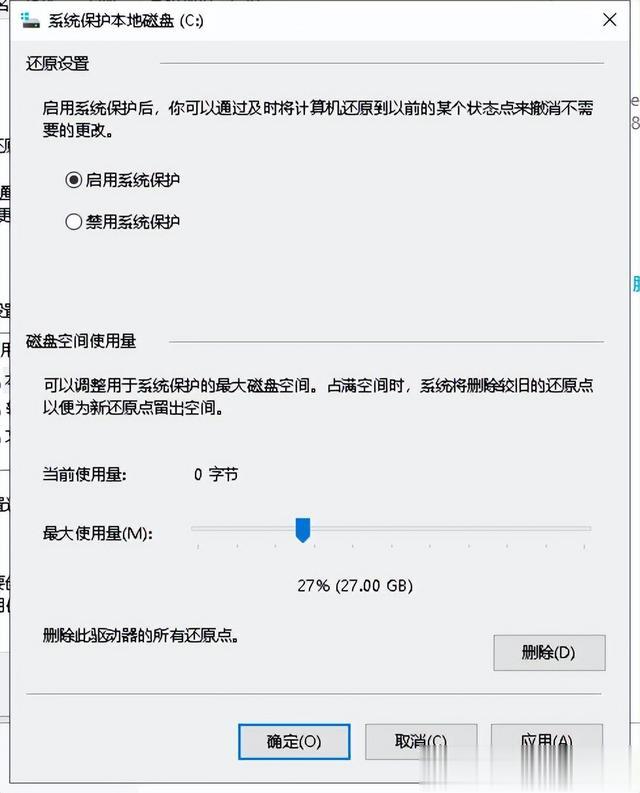 七、使用第三方清理工具
七、使用第三方清理工具除了 Windows 自带的工具,还有许多第三方的清理工具可以帮助您更有效地清理 C 盘,如 CCleaner、360 安全卫士的电脑清理功能等。这些工具通常能够检测和清理更多类型的垃圾文件,并提供更详细的清理选项。
 八、检查并清理大型文件和文件夹
八、检查并清理大型文件和文件夹1. 使用磁盘分析工具
- 您可以使用 Windows 自带的“存储感知”功能(在“设置”中搜索“存储感知”打开),它可以分析磁盘使用情况,并帮助您查找占用空间较大的文件和文件夹。
- 也可以使用第三方的磁盘分析工具,如 SpaceSniffer、WizTree 等。这些工具能够以直观的图形界面显示磁盘中文件和文件夹的大小分布,帮助您快速找到大型文件和占用空间较多的文件夹。
2. 清理大型文件
- 对于不再需要的大型文件,如旧的视频编辑项目、大型安装程序备份等,直接删除。
- 对于一些暂时不需要但又不想删除的大型文件,可以将它们移动到其他分区或外部存储设备。
九、定期维护和清理1. 养成定期清理 C 盘的习惯,每周或每月进行一次垃圾文件清理和磁盘整理。
2. 安装软件时,注意选择安装路径,尽量避免安装到 C 盘。
3. 定期备份重要数据,以防止误操作导致数据丢失。
