日常工作中,查找匹配问题很多, 我们都会用VLOOKUP快速查找匹配
今天分享它的进阶用法,搭配通配符,组合应用
1、举个工作实例左边是员工姓名以及工资表数据
现在需要根据员工的简称,来匹配对应的数据
我们的查找值是:“悟空”,而原数据里面是孙悟空
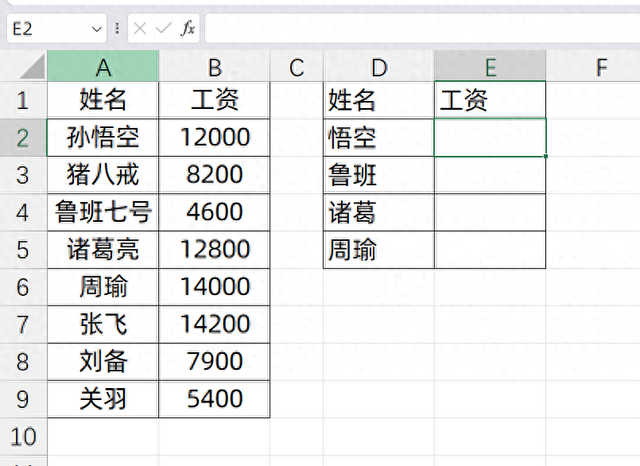
如果我们直接使用VLOOKUP公式来查找匹配,
=VLOOKUP(D2,A:B,2,0)
你会发现,查找不到结果,只有查找值和原始表格里面,一模一样的,才能匹配的到
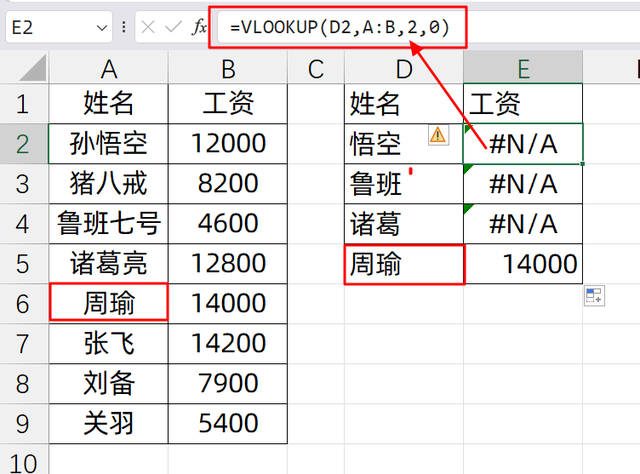 2、结合通配符组合
2、结合通配符组合我们知道Excel里面有个通配符,星号,它表示任意多个字符
所以,当我们把查找的内容更改成:
*悟空*
那么它就代表,左右两边可以连接任意的字符,都能匹配的上,所以得到了结果12000

但是,我们不能一个个去修改查找值,就可以使用公式来连接通配符
输入的公式是:
=VLOOKUP("*"&D2&"*",A:B,2,0)
也就是查找值,两边各连接一个通配符,就可以得到所有的结果了
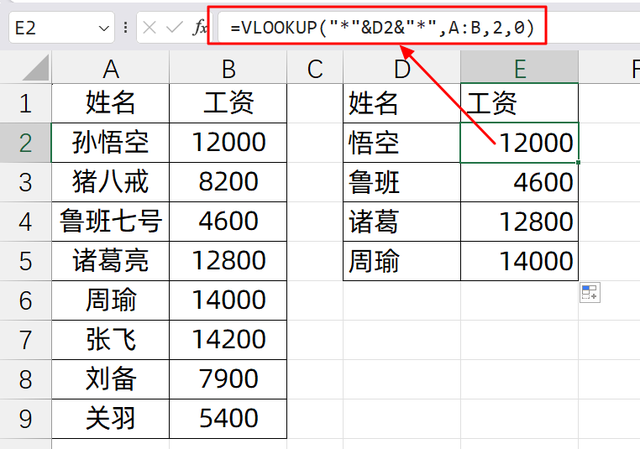 3、有利有弊
3、有利有弊VLOOKUP查找星号的时候,会默认它是通配符,这条规则,导致有些场景,让我们得到的结果是错误的:
例如,左边是零件的价格表
右边根据零件查找匹配,你会发现10*4这个零件,在左边表格里面的价格是50,但是查找出来的结果却是500

这就是因为星号是通配符,所以当我们查找匹配10*4的时候,代表着,只要是10开头,4结尾的数字都能满足我们的结果,当存在多条结果满足的时候,它会返回第一条结果的值:
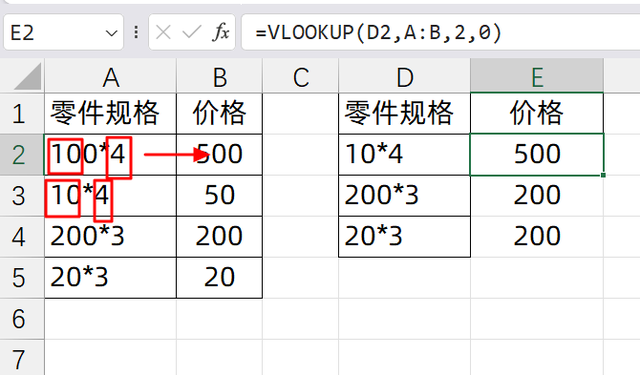
那么遇到通配符查找的时候,我们不喜欢它默认当成通配符,那我们需要将*号变成它本身
那么~*号才代表星号本身,所以我们要使用SUBSTITUTE公式先将通配符,替换成星号本身,再来查找匹配,使用的公式是:
=VLOOKUP(SUBSTITUTE(D2,"*","~*"),A:B,2,0)

关于这个小技巧,你学会了么?动手试试吧!
