我新买的电脑想要自己装个系统?我系统有问题想要重新装个系统?我换了一个硬盘想要分区?我进不了系统了,电脑里面的重要文件我要怎么保存?当你遇到以上问题,你只需要一个U盘制作的PE系统就可以解决,下面我来教大家如何利用闲置的U盘来制作一个PE系统,操作十分简单!

首先我们准备一个8G以上的U盘,插在机箱的USB接口上。制作U盘PE系统的很多,功能和制作步骤都差不多,我这里就用微PE来做演示,双击打开安装包。在其他安装方式这里选择“安装PE到U盘”。

安装方法保存默认,用它推荐的即可,等待写入U盘选择我们插在电脑上的U盘,格式化这里默认为exFAT USB-HDD,然后点击立即安装PE到U盘。

现在它会弹出一个提示框,提醒你在制作之前把U盘的重要数据都备份出来,因为它会对U盘进行格式化,所有数据都会丢失,为了制作过程的顺利,建议关闭杀毒软件,我们点开始制作。

稍等片刻,整个制作过程差不多1分钟左右,现在你的U盘PE系统就只做完成了。
下面我来教大家如何通过U盘来进入PE系统,我们重启电脑,在重启的过程中一直点F12来选择进入系统的启动磁盘。因为主板不一样,进入选择启动磁盘的方式也不一样,我给大家整理了一张图,包含了大部分主流主板的启动盘进入快捷键,大家可以根据自己的主板自行查找。

现在出现了选择启动磁盘的界面,我们选择刚才制作好PE系统的U盘进入。
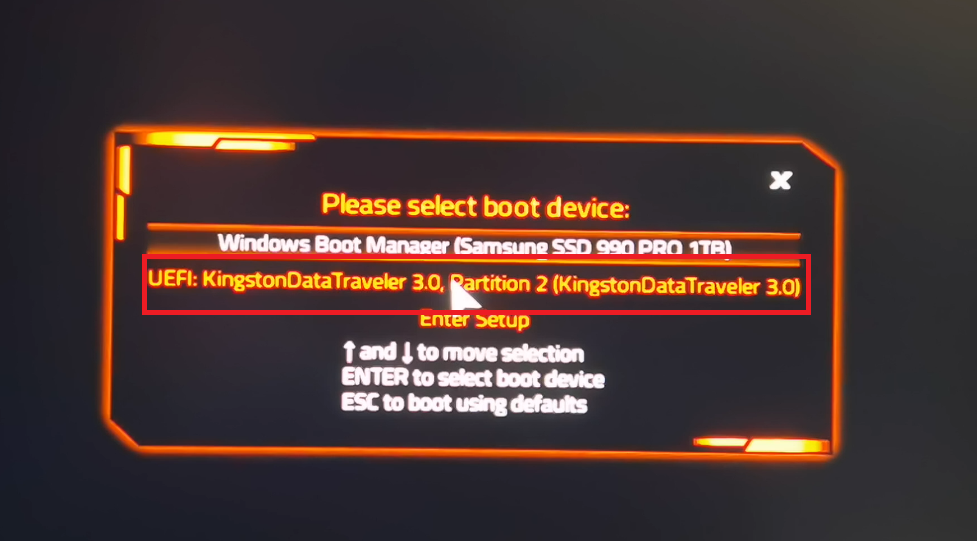
等待部署,大家看到已经能够正常进入到了U盘上的PE系统了。

这种方式是没有通过读取硬盘的数据,所以在硬盘没有分区,没有安装系统,又或是硬盘系统坏掉无法进入等情况,都可以通过U盘来进入PE系统进行对硬盘或者是文件数据的一些操作。
整个制作过程是不是十分简单,如果你有一个闲置的U盘,都可以自己来制作PE系统,在电脑出现问题需要重装或者是无法进入系统需要备份重要资料的时候用到,以备不时之需,希望今天的分享能够给大家带来帮助。
如果通过文字内容还是不清楚怎么操作,请看以下实操视频
U盘制作PE系统小白手册,安装系统、数据备份、 硬盘分区必备 !
