1.前言
相比于笔记本电脑,台式机的硬盘配置往往会来得更豪华,因为台式机DIY会来得更容易些(笔记本我是真懒得拆),而且上限也会更高。这不,前阵子我就把我台式机的1TB固态给换下来了,升级成4TB固态,这下子盘容和性能潜力一下子拔高了好几个台阶。

不过,换下来的1TB固态怎么处理呢?装到笔记本上去?没有必要。我的游戏本上现在都已经用的2TB固态了,两个插槽都插满了,再说即便不是如此,我也不想拆机,太麻烦了。想着搭配个硬盘盒,SSD升级成PSSD,用于日常移动存储好像还不错,于是就入手了一个绿联 M.2 NVMe/SATA双协议固态硬盘盒。
当然,我现有的旧固态是2280尺寸规格的,除此之外,它还支持2230、2242和2260几类尺寸,支持的协议也包括NVMe和SATA两种,通用性比较强,旧固态硬盘很容易就能投入到新的场景中使用。
好的,话不多说,我们一起来看看这款硬盘盒吧~
2.开箱与外观

▲绿联 M.2 NVMe/SATA双协议固态硬盘盒的包装盒正面延续了绿联绿色的品牌色风格,设计上比较简单,除了品牌名、品名、产品渲染图外,就是其支持M.2 SATA和M.2 NVMe双协议、最高10Gbps的数据传输速率以及多重散热的产品特点。

▲包装背面的信息量就更丰富了,主要包括中英双语的产品参数和厂商信息。

▲打开包装,可以看到硬盘盒的主配件还是比较多的,除了硬盘盒、说明书和保修卡,还有硅胶硬盘保护套、A to C线、C to C线、螺丝刀和导热硅胶条。

▲绿联 M.2 NVMe/SATA双协议固态硬盘盒采用全铝材质机身,面板还搭配了鳍纹,丰富了设计元素,导热效果也很好。


▲Type-C接口位于固态硬盘盒的顶部,这个区域采用了斜纹设计,没有鳍纹深刻,不过也不会显得单调。
3.安装固态硬盘
固态硬盘盒自然需要搭配固态硬盘使用,不过不同的产品安装难度也会有所不同,比如我之前就有一款固态硬盘盒,面板是一块很薄的玻璃板,抠出来就很费劲。我们来看看绿联 M.2 NVMe/SATA双协议固态硬盘盒的安装难度如何:

▲固态硬盘盒底部有个螺纹很深且较宽的螺丝,这样设计的好处是,它既可以用十字螺丝刀开启,也能用一字螺丝刀开启,同时在经历多次使用后,也不容易出现螺纹口滑丝。当然,固态硬盘盒随附的是一把十字螺丝刀。

▲揭开盖板,可以看到里面的固态硬盘槽位。绿联 M.2 NVMe/SATA双协议固态硬盘盒搭载了RTL9210B高阶主控芯片,支持USSP加速协议为数据传输提供动力,可以保证稳定的传输速率。此外,这款固态硬盘盒还支持TRIM指令,这个指令的发出,可以避免SSD在执行写操作时,不必要地擦除已有数据块,从而提高SSD的写入性能和寿命。

▲可以看出,绿联 M.2 NVMe/SATA双协议固态硬盘盒槽位标注了四组数字,分别为2230、2242、2260和2280,对应不同尺寸的M.2固态硬盘。比如2280固态,意思就是硬盘为M.2接口,宽22mm,长80mm。这样的强兼容性,就可以让用户手头的旧固态都能充分地利用起来。

▲我手头的这个固态硬盘,就是支持M.2 NVMe协议的款式,将它的金手指对准硬盘盒插口,往下按,再用旋转固定扣固定,这样的操作步骤,比另一种拧螺丝固定的方法要简单。

▲固定好固态硬盘后,再在它的表面固定导热硅胶条。这款导热硅胶条的导热系数为2W,不仅柔软服帖,还没有腐蚀性,导热效率比较高。

▲最后将面板合上,再拧紧螺丝即完成了固态硬盘的安装,然后再插上A to C线或C to C线,就可以连接电脑等设备使用了。
4.格式化和新建卷
要想将固态硬盘当做移动固态硬盘使用,需要先将其格式化,再新建卷,然后才能正常被设备识别。所以我们这里的操作先从绿联 M.2 NVMe/SATA双协议固态硬盘盒连接电脑开始:

▲我的台式机上有支持最高10Gbps传输速率的USB 3.2 Gen 2接口,所以直接就连接的这个接口,在完成固态硬盘的格式化和新建卷后,还能直接进行测速。

▲对着“我的电脑”右击“管理”,打开磁盘管理,会自动跳出“初始化磁盘”的选项,如果没有的话,自己右击鼠标也能调用出来。选择默认的“GPT”分区形式就可以,选择“确认”。

▲初始化完成后,固态硬盘仍然处于黑色未分配状态,这是因为还没有建立数据卷,没有形成数据分区,无法进行数据读写。点击鼠标右侧选择“新建简单卷”。

▲新建简单卷的过程按照默认选项,然后点击“下一页”一直到“完成”就行,操作非常简单。

▲在新建简单卷完成后,我们的固态硬盘变蓝,进入可读写状态,固态硬盘通过搭配绿联 M.2 NVMe/SATA双协议固态硬盘盒,正式成为一个移动固态硬盘。

▲固态硬盘可以正常被电脑读取后,右击鼠标选择“属性”,可以看到它的文件系统格式为NTFS,这是硬盘常见的格式。当然,你也可以选择exFAT格式,只是过时的FAT32格式就不要选了,会有单个最大文件大小限制。
5.读写测速
绿联 M.2 NVMe/SATA双协议固态硬盘盒符合USB 3.2 Gen 2标准,NVMe协议理论传输速率可以达到10Gbps,SATA III协议接口标准则最高支持6Gbps的理论速率读取。我们来看看软件读写测速:

▲CrystalDiskMark测得我的固态硬盘顺序读取速率为1054.99MB/s,顺序写入速率为1024.25MB/s。这个读写速率水平,已经是USB 3.2 Gen 2接口的极限表现了。

▲AS SSD Benchmark测得我的固态硬盘顺序读取速率为984.85MB/s,顺序写入速率为949.40MB/s。

▲而在ATTO磁盘基准测试中,固态硬盘在读写文件大小为512KB时,即达到了最高读写速率,其中,读取速率为1006.39MB/s,写入速率为977.57MB/s,且在此后保持了高度的读写速率稳定性。可见绿联 M.2 NVMe/SATA双协议固态硬盘盒的RTL9210B高阶主控芯片,可以实现固态硬盘的稳定读写。
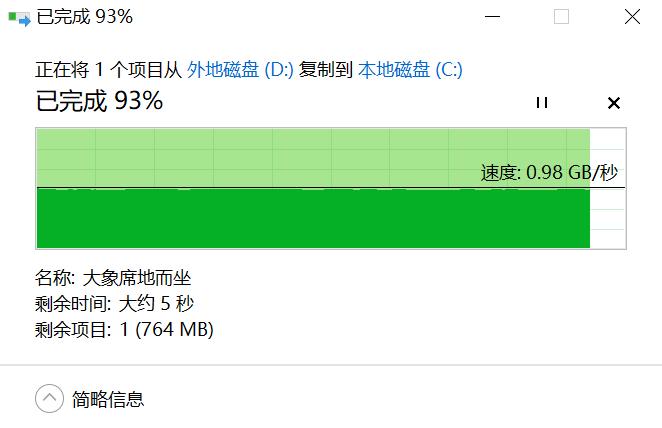
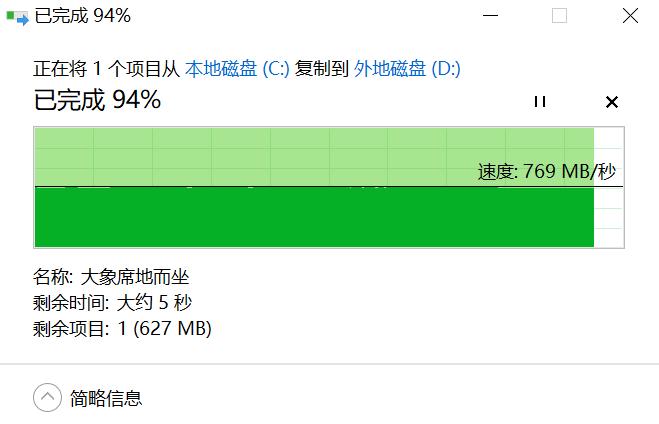
▲在实际的大文件读写测试中,固态硬盘的读取速率稳定在0.98GB/s,而写入速率则稳定在769MB/s的水平。这个读写表现,在平时的大文件传输时,体验别提有多香了,传输速率快,也是移动固态硬盘相比普通的移动硬盘或者U盘的优势所在。
6.使用场景
绿联 M.2 NVMe/SATA双协议固态硬盘盒对系统和设备的兼容性很好,系统支持Windows、macOS、Linux、Android和iPad OS,设备则支持笔记本、台式机、安卓手机、苹果手机、iPad、电视盒子、投影仪和NAS等,兼容性好,则更能发挥出旧固态的存储和性能实力。

▲绿联 M.2 NVMe/SATA双协议固态硬盘盒的尺寸仅为123×38×12.5mm,比较袖珍,自重也只有126g,所以平时的随身效果比较好。固态硬盘盒搭配固态硬盘,就组成了一个便携性很好的PSSD,充分利用了手头的旧固态,也省去了再去购置一款PSSD的额外开销。
▼就我自己的实际使用场景而言,除了上面展示的台式机,还有以下两个:

▲小主机或笔记本电脑。由于工作的原因,我出差比较多,然后自己本身也爱玩,即便不出差,也喜欢去旅游。但是即便人在旅途,也免不了有一些工作要处理,所以一般都会带小主机+便携屏,或者笔记本电脑。前言里也说了,我的笔记本电脑配置是不如台式机的,所以这样一个外置的移动固态硬盘,可以起到辅助办公/娱乐功能的目的。

▲而在大巴、火车(除了卧铺下铺)、高铁、飞机上时,把小主机或笔记本电脑拿出来会有些不方便,这个时候,我就会用绿联 M.2 NVMe/SATA双协议固态硬盘盒通过C to C线连接手机,看看视频、听听音乐,或者将手机里的重要文件做个备份。一些不太常用,觉得挤占了手机存储空间的视频/照片/文件,也可以移动到PSSD里,手机的流畅度也会因为文件被挪走而变得更好,想要调用时插上能也能即时查看。
7.总结
入手绿联 M.2 NVMe/SATA双协议固态硬盘盒已经有一阵了,它给我留下的主要印象就是金属质感出色、兼容性好、性能强,我的旧固态还挺多,大部分容量都不大,但闲置着怪浪费,转让的话又没什么好价格,所以我现在就一般是通过固态硬盘盒来导入数据进去,根据自己的存储使用需求进行分门别类,或者多做重要文件的备份,一番体验下来,还是很合用的。我都打算再添置几个,就可以省去拆装固态硬盘盒的麻烦,将手头的SSD全部升级成PSSD,还可以送点给我外甥、外甥女他们,这样闲置物品充分利用的做法,我还挺享受的。

用m.2固态做移动硬盘,最好买asm2464的,支持的协议多一点。
绿联现在很贵,不接地气,忘记了初心。双协议10gbps的盒子,60元别的牌子就有卖的,我买了两个。